Upgrade to Windows 10!
Windows 7 is Dying! What Are Your Options?
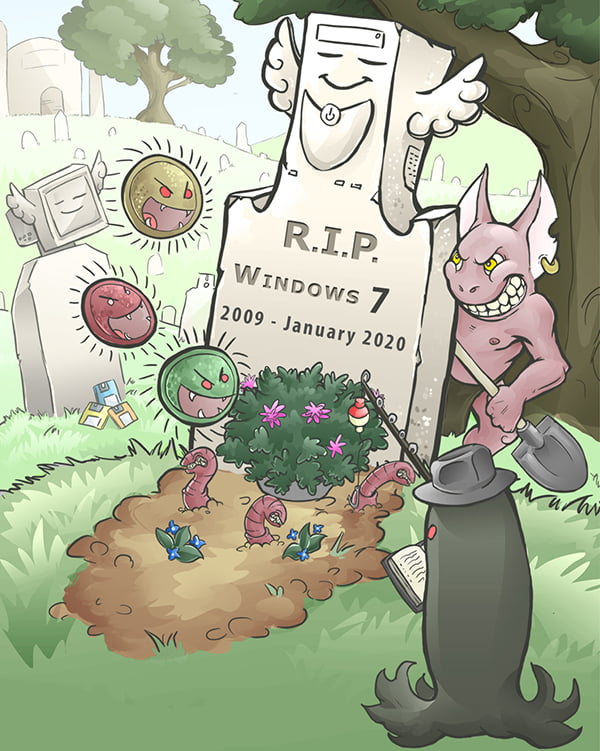
Have you already noticed pop-up reminders from Microsoft telling you that “Support for Windows 7 is Nearing the End!” Why are they being sent?
On January 13th 2020, no more Windows 7 updates will be available, unless you are part of an organization that pays Microsoft to get up to three additional years of updates. Without these updates, your system’s security will disintegrate, slowly but surely. In addition, new software releases for programs such as Microsoft Office 2019 and Adobe CC will require Windows 10.
If you are a die-hard Windows 7 fan and want to keep using it on your computer, you should minimize or avoid internet usage altogether. Then you may possibly be able to keep it for several years. But I do not recommend this strategy.
Here are the best Windows 7 options!
1) Buy a new computer with Windows 10:
If your unit is older than 5 years, I would recommend buying a new computer (unless it was a custom or deluxe PC). Technology has changed so much, and the overall speed goes up every year. Almost any new Windows computer that you can buy today will have Windows 10 pre-installed. The two main options are the “home” or “professional” versions (Enterprise and Education are also available). Windows 10 Pro has all that “home” offers, plus features for better office networking and Bitlocker (so you can encrypt your hard drive data). The basic system requirements for Windows 10 are low, but I would recommend 8GB of RAM and an i5 or i7 CPU.
The one thing that will make all the difference in the performance of your system is a solid state hard drive. Even if the system does not come with one when you buy it, you should consider upgrading to one. It will easily speed things up by a factor of three.
Dok Klaus can provide you with a new computer, and if desired, a solid state upgrade to meet your needs, and is available for a consultation or recommendations.
Once you have your new computer set up, then you can start transferring your programs and data over to the new Windows 10 system. First you need to decide which of your programs are “must haves.” Note that:
a) Printer drivers/software should be downloaded from the manufacturers website (such as hp.com).
b) Antivirus software from vendors such as Norton or Mcafee will need to be downloaded again via your account. It is important you get the latest versions that support Windows 10.
c) For software products such as Office, Quickbooks, or Turbotax, you should find out which version you own and if this version is compatible with Windows 10. If not, you might need to upgrade to the newest version (probably not for free).
Dok Klaus is happy to support you in this setup and transfer process. Our service charge for new system setup and data/program transfer usually starts at $150 depending on the data volume and complexity.
2) Upgrade your current computer from Windows 7 to Windows 10:
To upgrade to Windows 10, you will need to get a Windows 10 licence (this may be digital) for your system. Here is a link to an article that discusses this subject: https://www.tomshardware.com/reviews/get-Windows-10-free-or-cheap,5717.html
You should first make a full backup of your hard drive with your programs and data, just in case this “in place upgrade” goes south. We recommend using an external hard drive (starting at $80) and making a full image of your hard drive.
To improve your computer’s speed and data security, you should also consider upgrading to the much faster solid state drive (SSD). Prices range between $50 and $1000, depending on the size and quality. We often recommend a 500GB SSD with 5 year warranty (around $130). The good thing about this option is that the Windows upgrade (after imaging to the SSD) can be performed on the new fast hard drive. The old hard drive stays untouched and provides a perfect backup. But don’t plug the old hard drive and imaged SSD into the same computer; this will create conflicts.
Once you have procured the Windows 10 software on a DVD or USB stick, you can boot directly from it and follow the instructions for the upgrade. Just make sure that you do not click on “clean install”. This will install Windows 10, but delete your data! If you decide that you do want a clean machine, make sure you have a full backup first. And afterwards, you will need to manually reinstall programs and copy data data over from your backup (as discussed earlier on this page).
If you decide to DIY, be very careful! Unless you are experienced in dealing with Windows pitfalls, there are just too many ways for things to go wrong. Dok highly recommends that you let us perform the upgrade for you. This service starts at $190, depending on the data volume and complexity of your system. Any questions?
